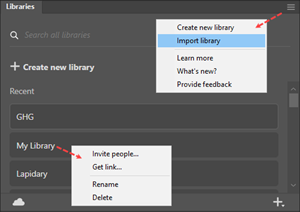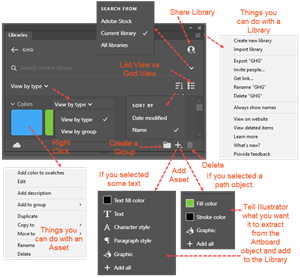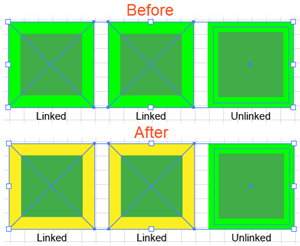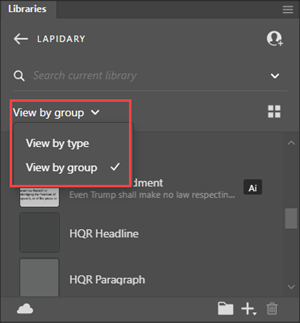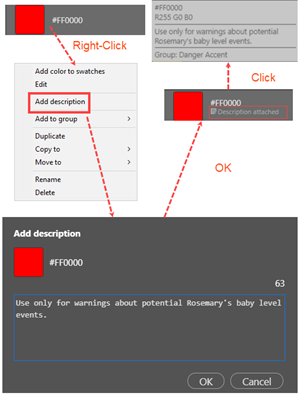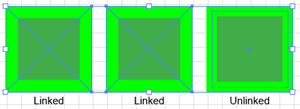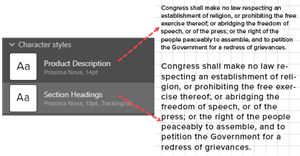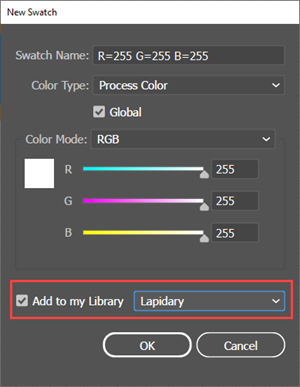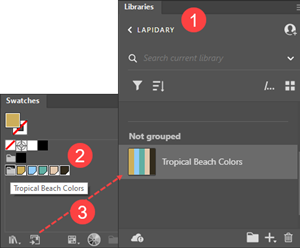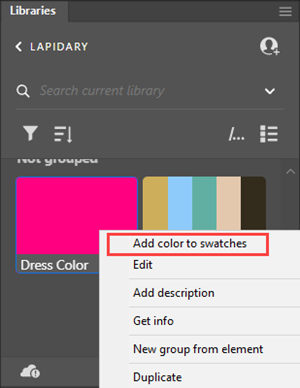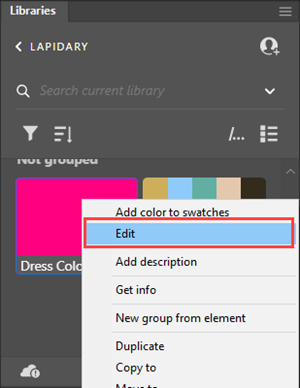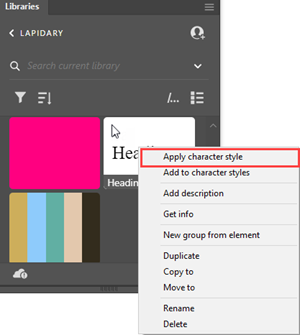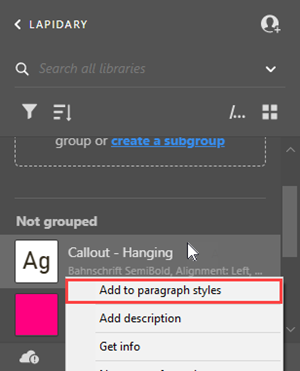Adding Assets from the Artboard to the Current Library
To add an asset to the library from the artboard in Adobe Illustrator:
- Open the Libraries panel (Window > Libraries).
- Select a Library. Ai will open the library and display its assets.
- Select an object on the artboard.
- Click the plus (+) button at the bottom of the Library panel. Ai will display a dropdown menu of commands that allow you to tell Ai which attribute or attributes of the selected Artboard object you want Ai to extract and make into an asset in the library.
- If on the Artboard, you selected a non-text object, Ai will display a dropdown list that lets you extract just the Fill color, just the Stroke color, the Graphic (i.e. the path with its attributes), or to Add all (i.e., extract all the attributes present in the selected object and create an asset in the current library for each of them).
- If on the Artboard, you selected some text, Ai will display a drop down list that lets you tell Ai to extract: just the, Text fill color, the Text (i.e. the actual block of text), just the Character style, just the Paragraph style, a Graphic (i.e. store the text as a graphic), or to Add all (i.e. extract all of the above).
As soon as you click the command button. Ai will give the asset a default name and add it to the Library.
- Rename the Asset: Double click the new asset's default name and replace it with a meaningful name..

Choosing the Graphic option with text, requires some explanation. You would want to do that if: (A) the text has multiple fills, multiple strokes, or an Effect, and (B) you want to preserve the Effect in the library asset. For example, suppose that you have applied a Scribble Effect to a block of text, and then you select the block and press the plus (+) button. Ai will present you with all the above text-related choices. If you click the Text command, Ai will only extract and place the actual text in the library, without the Scribble. The only way you can store the text with the Scribble, in the library is to tell Ai to extract the text as a Graphic. Ai is smart enough to keep the text editable, both in the Library and even if you use the Scribble Graphic in a document as an unlinked asset,