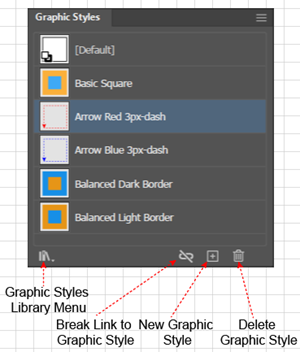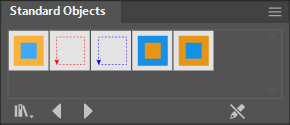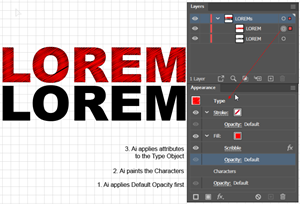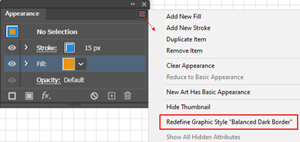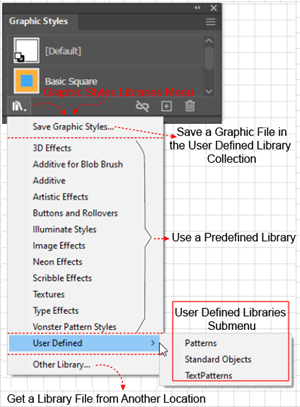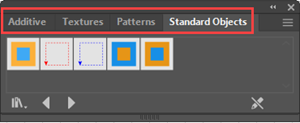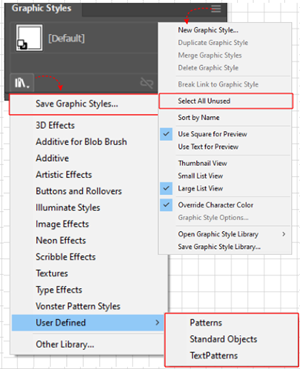Create a Graphic Style
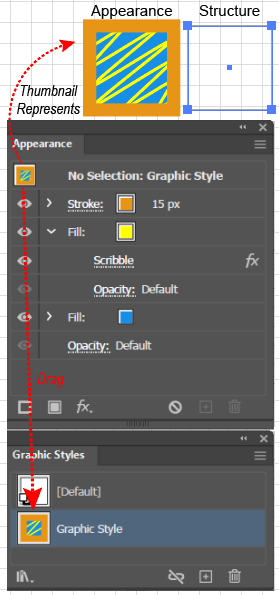
To create a Graphic Style using the Graphic Styles Panel in Adobe Illustrator (so that you can reuse it in future work in the same document), you typically use a model object, i.e., one that is displaying the Appearance attributes that you want to save. Here are the steps:
- Open the Graphic Styles panel.
- Optionally, click on the hamburger button at the top right of the Graphic Styles panel to open the flyout menu, execute the Select All Unused command, and click the Trash Can icon to delete the default styles. Ai will preserve only the default style (white Fill and black Stroke).
- In the Appearance panel, select the model object, which will both Select and Target it. Ai will show its Attributes in the Appearance panel.
- Go to the thumbnail in the top row of the Appearance panel, which represents all of the Appearance Attributes of the Targeted object, and drag it to the Graphic Styles panel. Ai will create the Graphic Style and add a thumbnail representing the new style to the document's Graphic Styles panel.
- In the Graphic Styles panel, double click the new icon to launch the dialog box and give the new style a name.
Note:
Selecting the model object is just a way of getting Illustrator to target it so that Illustrator displays its attributes in the Appearance panel. Instead of using a model, you could, with no object selected, simply add the attributes that you want to save to the Appearance panel and then drag the Appearance panel's target thumbnail to the Graphic Styles panel.
However, if you use a model, as an alternative to step 3, you can simply drag the model object into the Graphic Styles panel, or you can Click the New Graphic Style (+) button. Ai will then add the style to the document and display the icon in the panel.
Nonetheless, as Mordy Golding points out in the "Saving appearances with graphic styles," section of his Illustrator: Rethinking the Essentials course at LinkedIn, dragging the thumbnail that represents all the appearance attributes into the Appearance panel represents exactly what you are doing, saving not the object, not its structure, but just its Appearance attributes.