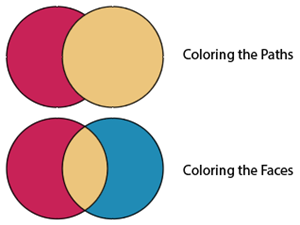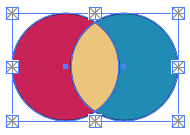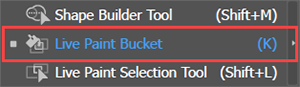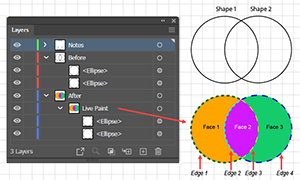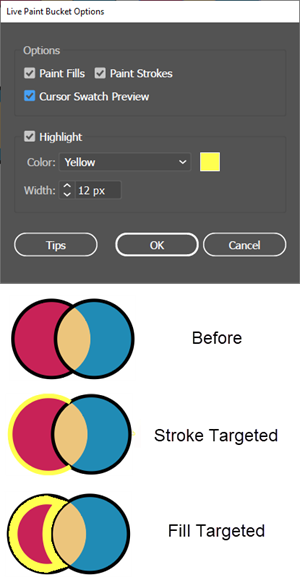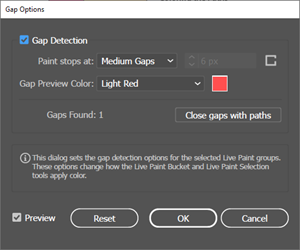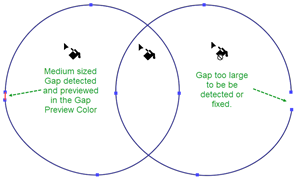Paint with the Live Paint Tool
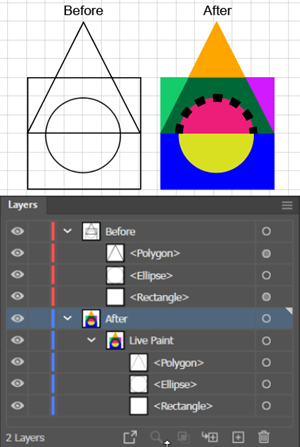
To use the Live Paint Bucket tool in Adobe Illustrator:
- Go to the Swatches Panel and define a Swatch Group. The Live Paint Bucket tool has a widget that makes it easy to switch colors without leaving the tool, but it is only useful if you define a Swatch Group to function as a palette for the coloring.
- In the Swatches Panel, go to the Swatch Group, and select a color. Ai will use this as the initial color setting of the Live Paint Bucket tool.
- Select all the overlapping shapes that you want to color.
- Create the Live Paint Group by doing one of the following:
- Execute the Object > Live Paint > Make command.
- Get the Live Paint Bucket tool (k), and click once on an area of the selected overlapping shapes.
- Unless you are sure that the paths in your just created Live Paint Group check for gaps and manage them with the Gap Options dialog, as described below.
- Get the Live Paint Bucket tool (k) and begin to drag it over the Canvas. Provided that you have checked the Cursor Swatch Preview checkbox, Ai will display a Cursor Swatch Preview widget (
 ) with 3 compartments that contain colors. The larger, center compartment is the active color, the one that the tool will use to color a face or edge that you click with the tool. This is the color that you selected in step 3b above. The compartment on the left is the previous color in the Color Group, and the right compartment is the next color in the Color Group. You can move forward or backward in the Color Group by clicking the left and right arrow keys respectively. Obviously, the widget is useful only to the extent that the Color Group is small and represents a meaningful color palette. If you have just entered the Canvas, but not yet moved the cursor over a Live Paint Group, you will see the Cursor Swatch Preview widget with the coloring prohibited cursor (
) with 3 compartments that contain colors. The larger, center compartment is the active color, the one that the tool will use to color a face or edge that you click with the tool. This is the color that you selected in step 3b above. The compartment on the left is the previous color in the Color Group, and the right compartment is the next color in the Color Group. You can move forward or backward in the Color Group by clicking the left and right arrow keys respectively. Obviously, the widget is useful only to the extent that the Color Group is small and represents a meaningful color palette. If you have just entered the Canvas, but not yet moved the cursor over a Live Paint Group, you will see the Cursor Swatch Preview widget with the coloring prohibited cursor ( ). As soon as you hover over a Live Paint Group, you will see the Cursor Swatch Preview widget with the coloring cursor (
). As soon as you hover over a Live Paint Group, you will see the Cursor Swatch Preview widget with the coloring cursor ( ).
). - You can now
Color the faces and edges that you want to color by repeatedly doing the following:
- Go to the Appearance Panel and select a fill and a stroke color.
- With the tool, hover over a face or an edge. When you see the thick face highlight, or the thin edge highlight, click the tool. Ai will apply the fill or stroke color that you set in the Appearance panel.
Hint
You can also switch the current color to any other color on the Artboard. With a Live Paint group selected, press the Alt-key (Ai will switch to the Eyedropper cursor) and click on the color that you want to paint with.